Flash Playerが12月末でサポート終了!さあどうする?対処法は?
- まずはKBを確認しよう
- Flash Playerのサポート終了にどう対処すべきか
- 気を付けるべきは、 Horizon7.0~7.4を使用している環境
- Horizon 7.10以上へのバージョンアップが推奨される
こんにちは、ITママです。
さてさて、今年最後の仕事だ!と意気込んで、Horizon Administratorの管理画面にログインしようとすると…

Adobe Flash Playerのサポートが2020年12月で終了することを忘れていました。
ということで、今回はFlash Playerのサポート終了にはどう対処すべきかについてお伝えしていきます。
まずはKBを確認しよう
最初に、以下のKBを確認しておきましょう。影響があるVMware製品を確認できます。
今回は、もっとも注意すべきHorizonのケースを紹介していきます。
Flash Playerのサポート終了にどう対処すべきか
まず、全体としていえることは「Flash Playerの代替には、HTMLを使用すること」です。
気を付けるべきは、 Horizon7.0~7.4を使用している環境
Horizon AdministratorのGUI画面は「Horizon Console」として、HTML5に対応した状態でローンチされています。
ただし、注意したいのは、Horizon AdministratorでHTML5を利用できるのは「Horizon7.5以降」という点です。v7.0~v7.4 の環境では、現段階では正規の手順での対応方法がありません。Flash Playerが終了した段階で影響が出てしまうため、対策が必要です。
Horizon 7.10以上へのバージョンアップが推奨される
まとめると、以下になります。
- Horizon7.0~7.4:HTML5 GUI未対応。Flash Playerサポート終了による影響が即座に出る
- Horizon7.5~7.13:HTML5 GUI対応。Flash Player GUIとHTML5 GUI併用可能
- Horizon8: HTML5 GUIのみ対応
記事の最初に取り上げたKB 78589では、Horizon 7.10(以上)のアップデートが推奨されています。ただし、Horizon Consoleが標準推奨となったのはv7.11~であることや、Horizon7.11、7.12はサポート終了間近であることから、 Horizon7.13か、あるいはHorizon8への更新をおすすめします。
Horizon8については、以下の記事も参考にしてみてください。
namonaki-it-infra.hatenablog.com
Horizon7.0~7.4環境を利用している場合は、GUIベースでの管理がまったくできなくなってしまう前に、バージョンの更新をしておきましょう。
【クラウド移行術】VMware HCXを活用して、IPアドレス構成を保持したままクラウドへ移行しよう
こんにちは、ITママです。
最近、子どもがようやく宇宙語をしゃべってくれるようになりました。最初は「ママ」かな?「パパ」かな?それとも大好きな「アンパンマン」かな?とワクワクしていたら、一番はっきり発音したのは、「乾杯!」でした。
違う意味で、酒飲みのパパは大喜びでした。
これからどんな言葉でお話してくれるのか、今から楽しみです。
さて、今回はVMware HCXを活用して、IPアドレスを保持したままオンプレミス仮想環境からクラウドへ移行する方法をお伝えしていきます。
オンプレ仮想環境からクラウドへの移行は、ますますそのニーズを高めています。システムの多くは、IPアドレスを変更したくない、あるいはそもそも変更できない仕様になっていますが、一方で、たとえばネイティブAWS環境では、IPアドレス構成を変更しなければなりません。
IPアドレス構成を保持したまま、クラウドへの移行を成功させるには、どうしたらよいのでしょうか?そこで登場するのが、今回解説する「VMware HCX」を利用した移行方法です。さっそく詳細を見ていきましょう。
VMware HCXとは
VMware HCX(以下HCX)とは、オンプレミス環境とVMware vSphereベースのクラウドデータセンター(VMware Cloud on AWSなど)間をシームレスにつなぎ、アプリケーションの移行などを簡単に実現してくれるSaaS製品です。
アプリケーションのIPアドレス構成を保持したまま、ダウンタイムなしでも移行を実現してくれます。
また、最大の特徴としては、vSphereのバージョン差分を吸収してくれるという点が挙げられるでしょう。たとえば、旧バージョンのvSphereをオンプレミスで運用しており、最新vSphereベースのクラウドデータセンターへ移行したい場合でも、HCXを活用すれば、バージョンの違いを気にすることなくアップグレード環境へ移行させることができます。
HCXによる移行方式

HCXには上記の画像どおり、3つの移行方式が存在します。
①vMotion
vMotionによる移行では、無停止で移行が可能です。ただし、オンプレミス側に仮想マシン(VM)を残さないという点には注意しなければなりません。
②Bulk Migration
Bulk Migrationの場合、切り替え時の電源オフ・オンのみVMが停止されます。また、クラウド側には仮想マシンの「コピー」を残すため、オンプレミス側には元の仮想マシンが残っている状態になります。名前のとおり、複数のVMを同時に移行させるような場合に最適です。
個人的には3つの移行方式のうち、Bulk Migrationがおすすめです。ダウンタイムはほとんどなしで、何かあった場合の保険もかけられます。
③Cold Migration
Cold Migrationでは、仮想マシンは全停止されます。Bulk Migrationと同様、オンプレミス側に仮想マシンが残ります。
Bulk Motion完了後「ファイルのロックに失敗しました」というエラーが表示された場合
先日、実際にHCXのBulk Migrationをやってみましたが、完了後にあるエラーが表示されました。それが「ファイルのロックに失敗しました」というエラー。このエラーが表示されると、移行元であるオンプレのVMをパワーオンすることができません。
対処法としては、以下2つのパターンがあります。
詳しくは、こちらのKBを参考にしてください。
VMware HCXを活用すれば、クラウドとの連携をシームレスに行うことができます。ハイブリッドクラウド環境の構築や、クラウドへの移行を考慮しているのであれば、ぜひHCXの活用を検討してみてください。
【ControlUpとは?】v4Hからの乗り換えが推奨されるVDI監視ツールについて~その2(機能やコストなど)~
こんにちは、ITママです。
つい先日、引っ越しをしました。最近は近所の飲食店屋めぐる日々です。(もちろん、最大限感染症予防に配慮しつつ。)美味しいお料理をいつまでも変わらず届けてほしいと、切に願うばかりです。
ちなみに最近のヒットは、隠れ家風のうどん屋さんが提供する、ミニ天丼とミニうどんのセット。
今回は、前回の記事を受けて、次世代のVDI管理ソリューション「ControlUp」の詳細について解説していきます。デモ画面も交えて解説していきますので、ぜひ参考にしてみてください。
前回の記事はこちら。
namonaki-it-infra.hatenablog.com
ControlUpとは?
さっそく、ControlUpの概要を見ていきましょう。
異なるプラットフォームの一元管理を実現する、強力なVDI監視ツール
オンプレミスからクラウドまで、あらゆる環境を一元的に管理してくれるVDI監視用ツールが、ControlUpです。
※オンプレHorizonとHorizon Cloud、そのほかvSphere基板上の仮想サーバのみ一括監視可能
ControlUpがもつ、3つの魅力
ControlUpの魅力は、ただの監視ツールにとどまらないという点です。大きくわけて3つ存在するControlUpのメリットを、それぞれデモ画面から見ていきましょう。
①直感的な操作性
下図のように、あらゆるVDIを一元的に表示してくれます。

ハイリスクの部分があれば、赤く表示して知らせてくれます。さらに赤い部分をクリックしていくと…

詳細が展開。原因のプロセスまで到達できます。

②アクションの自動化など、監視能力以外の多彩な機能
ビルトインのアクションのほか、スクリプトも実行可能です。スクリプトは、自分で作成してもよいし、世界中のユーザが作成したものから選んで実行してもよし。


トリガーをセットすれば、アクションを自動化することも可能です。
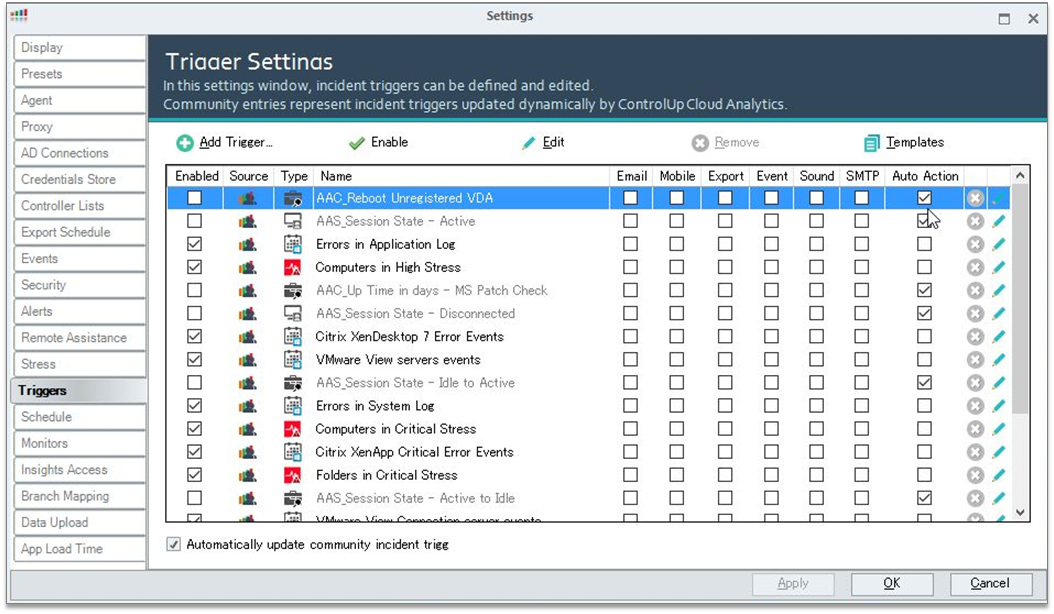
コンソール画面では、一目でさまざまな情報を管理・確認できます。

そのほかさまざまな情報を管理できます。




ユーザの詳細を把握することで、リソースが適切に分配されているかを把握可能できます。

③圧倒的なコストメリット
これらの能力を備えながら、ControlUpは監視対象1台あたり4,400円/年(仮想デスクトップ、仮想サーバ問わず)という、どこよりもリーズナブルな価格で提供されています。※2020年時点
監視対象1台あたり10,000円を超える監視ツールが多い中、非常に良心的な価格設定といえるのではないでしょうか。
運用管理者を支える強力な監視ツールControlUp
前回の記事も踏まえてまとめると、
・VDIの監視は企業利益確保に必要不可欠
・ControlUpなら、煩雑なVDI監視業務も一元的に簡単に管理
・それでいて多彩な機能・圧倒的なコストメリットもある
という点が挙げられます。VDI監視業務がストップしていたり断念していたり、あるいは、今一つVDI監視ツールの導入に踏み切れなかったりするなら、一度ControlUpを視野に入れてみてもよいでしょう。
【ControlUpとは?】v4Hからの乗り換えが推奨されるVDI監視ツールについて~その1~
こんにちは、ITママです。
最近スマートスピーカーを我が家に導入しました。
「Alexa、ただいま」
「おかえりなさい。また声が聞けるのを、待っていました!」
…とてもかわいい。
まだまだできることは少ないですが、今後の成長が楽しみです。
さて、今回は次世代管理ソリューション「ControlUp」について解説します。Horizon8からv4Hのサポート終了がアナウンスされましたが、v4Hからの乗り換えが推奨されているのが、ControlUpです。
「なぜControlUpが必要なのか」「具体的になにができるのか」といったところを2回にわけてお伝えしていきます。
Horizon8からv4Hのサポートが終了する
Horizon8からサポートが終了するv4H。詳細は以下の記事で書いています。
namonaki-it-infra.hatenablog.com
そもそもVDIを監視することは必要なのか?
VDI監視ツールは不要と思われがちです。なぜでしょうか?理由はさまざま考えられます。
・VDIの1台や2台おかしくなったところで、会社として大きな影響はない
・従来の監視ツールでは、使用率が上がったことを知らせてくれるだけで、その後のオペレーションは結局手動
・そもそも不具合が起きたらユーザが黙っていないので、問題を見落とすことも少ない
ですが、結論からいえば、VDI監視は必要です。企業の利益を守れるからです。VDI監視の必要性について、もう少し掘り下げていきましょう。
ユーザビリティの低いシステムは、結果的にコスト増加を招く
前提として、レスポンスの悪いVDIが増加すればするほど、当然問い合わせやクレームは増えていきます。管理者の負担増加やユーザの生産性低下は免れません。
結果的に管理者を増やすなどして余計にリソースを割くことで、コスト増加へとつながっていきます。
激増したテレワーカー
ニューノーマルの時代に突入している中で、テレワーカーは激増しました。VDIとテレワークは親和性が高く、テレワーカーが増加する=VDI利用者が増加するといっても過言ではありません。
以下は、総務省が発表した「通信利用動向調査の結果」におけるテレワーク導入状況に関するグラフです。

引用:総務省「通信利用動向調査の結果」18ページ
新型コロナウイルス感染拡大前の令和9月末時点で、すでに全体の5分の1がテレワークを導入しているのがわかります。
さらに、東京都が実施した「テレワーク導入緊急調査」によると、都内企業1万社のうち、実に約50%近くの社員がテレワークを実施していることがわかっています。(2020年4月時点)

引用:東京都「テレワーク導入緊急調査」より
前述のとおり、ユーザビリティの低いVDIは企業のコスト増加を招きますが、テレワーカーが激増する昨今では、環境を整えないとVDIのユーザビリティは低下してしまう一方です。それが結果的に企業の致命的な損失につながりかねません。
そのため、ニューノーマル時代における企業の利益確保において、VDIの監視は必要不可欠といえます。
監視すべき範囲が「広すぎる」という問題も
VDI監視の必要性がある一方で、監視すべき範囲は広きにわたります。
・VDIごとのリソース使用状況はどうか
・各VDIのサイジングは適切か
・各VDIで、また、環境全体でどのアプリが頻繁に使われているのか
・不要なアプリは入っていないか
・誰がヘビーユーザで、誰がライトユーザなのか
・ヘビーユーザにスペックの高いVDIが割り当てられているか
・逆に必要以上に高スペックのVDIが割り当てられているユーザはいないか
・パッチを当てた際の影響の程度や範囲の事前確認
などなど…
正直、こんなの毎日やっていられません。
そのようなときのための監視ツールですが、運用管理ツールの管理こそが難解です。運用管理ツールの運用の難しさに、VDI監視を断念した人も多いのではないでしょうか?
オンプレもクラウドも一元管理するControlUp
より簡単に
より正確に
そしてよりコストを抑えてVDIを監視していく必要があります。
前置きが長くなりましたが、そこで登場するのが、今回紹介する「ControlUp」です。
ControlUpはオンプレミスでもクラウドでも、一元的に管理できる監視ツールです。提供源はイスラエルのスタートアップ企業「ControlUp Tecnologies, Ltd.」で、v4Hに代わるVDI監視ツールとして注目され始めています。
VMwareからも公式に利用が推奨されているツール「ControlUp」。次回は、ControlUpでなにができるのかを具体的に紹介していきます。
【vCenter Server】各バージョンにおけるSTS証明書の有効期間をまとめてみた
こんにちは、ITママです。
ママ友から聞いたお話。
「保育園に通う一歳のわが子。4月に園に通い始めたときは、バイバイするのも嫌がって泣きじゃくっていたのに、最近では園に着くなりクラスに走り去っていく…その後ろ姿にママは少しさみしいような、成長が嬉しいような…🤣」
わが子もそうなっていくのでしょうか。
さて今回は、こちらの記事の続きです。
namonaki-it-infra.hatenablog.com
前回の記事では、vCenter serverでのSTS証明書における有効期間の確認方法をお伝えしました。
STS証明書において気を付けたいのは、vCenter Serverのバージョンによって有効期間が異なるということです。そこで今回は、各バージョンにおけるSTS証明書の有効期間をまとめてみました。ぜひご確認ください。
そもそもSTS証明書とは?
STSとは「Security Token Service」の略で、セキュリティトークンの発行、検証、更新を行えるサービスのことです。詳細は、前回の記事を参考にしてください。
各バージョンのSTS証明書の有効期間は?
さっそく各バージョンの有効期間を確認していきましょう。
vCenter Server 6.5
6.5U2より前
・新規導入の場合の有効期間:10年
・導入後に証明書が更新された場合の有効期間:10年
6.5U2以降
・新規導入の場合の有効期間:2年
・導入後に証明書が更新された場合の有効期間:2年
vCenter Server 6.7
6.7U3gより前
・新規導入の場合の有効期間:10年
・導入後に証明書が更新された場合の有効期間:10年
6.7U3g以降
新規導入の場合の有効期間:10年
導入後に証明書が更新された場合の有効期間:2年
vCenter Server 7.0
7.0GA以降
・新規導入の場合の有効期間:10年
・導入後に証明書が更新された場合の有効期間:2年
アップグレードされた環境でのSTS証明書の有効期間
vCenter Serverをアップグレードした場合、ソースとなるvCenter ServerのSTS証明書が引き継がれるため、注意が必要です。
STS証明書の有効期限が切れるとどうなる?
STS証明書はセキュリティトークンを発行するためのサービスですが、その有効期限が切れてしまうと、SSOがSAMLトークンの生成に失敗してしまいます。その結果、vCenter Serverへログインできなくなったり、通信が失敗してしまったりするなどの支障をきたします。
有効期限が切れている、あるいは期限切れが近づいているSTS証明書は、再生成して置き換えなければなりません。
再生成および置き換えにおいては、以下のKBを参考にしてみてください。
STS証明書の有効期間を確認してみて、期限が近づいている・切れているようなら、ぜひ置き換えておきましょう。
【vCenter Server】STS証明書の有効期限を確認しよう
こんにちは、ITママです。先日美容院に行ってきました。
今回は、vCenter ServerにおけるSTS証明書の有効期限を確認する方法をお伝えします。
CA/Browser Forumの勧告により、すべてのVMware認証局証明書の有効期限は、デフォルトの10年から 2 年に短縮されました。vSphere 6.5 Update2以降のバージョン6.5~で発行された証明書は、825 日以内に警告ナシに期限切れとなってしまいます。
ある日突然「vSphere Web Clientにログオンできない!」となる前に、対策を進めましょう。
STS証明書の有効期限を確認する方法
・vSphere Web Clientでの確認方法(もっとも簡単)
① vSphere Web Clientに接続
②管理者>Single Sign-On>設定>証明書>STS署名 の順に選択
※HTML5 Client からは確認できません
・スクリプト実行による確認方法
①下のKBに添付されている「チェックセット(checksts.py)」スクリプトをダウンロード
https://kb.vmware.com/s/article/79248
②vCenter Serverあるいは、外部のPlatformServices Controller(PSC)にアップロード
たとえば
vCenter Server Appliance(vCSA)の場合:/tmp
Windowsの場合:%TEMP%
③cd /tmp を使用して /tmp ディレクトリに移動
④Pythonchecksts.pyを実行
Windowsの場合は「%VMWARE_PYTHON_BIN%」checksts.pyを実行
STS証明書とは
そもそもSTS証明書とはなにかご存知でしょうか。
STSとは「Security Token Service」の略です。VMware公式には
セキュリティトークンの発行、検証、更新を行えるサービス
とありますが、つまり、vCenter Serverへアクセスするときは、毎回ユーザ認証のためのワンタイムパスワードが発行される形になるので、STS証明書の有効期限が切れていると認証に不具合が生じてしまう、という結果になってしまうのです。
有効期限の管理には十分注意しましょう。
参考:
【Horizon8がGA】vSAN、v4Hは使えるのか?主なパッケージ変更点を解説します
こんにちは、ITママです。先日、出産祝いの内祝いとして「高級はちみつ」をいただきました。自分では買わない、けれど、人からもらうと妙に嬉しいものトップ3に入る商品だと思います。あとは海苔。
今回は、8/11にGAされたHorizon8の2つの主な変更点をお伝えします。
削除される製品や機能が結構あるので、「結局なにが変わったの?」という人はぜひチェックしてください。
Horizon8における変更点
大きくわけて2つ変更点があります。
①Horizonのパッケージから削除される「製品」がある
以下削除される製品
・vSAN
・vRealize Operations for Horizon(v4H)
・Fusion
②Horizonから削除される「機能」がある
以下削除される機能
※Horizon8 2006以降で削除(Horizon 8 2006、Horizon 7.13及びそれ以前のバージョンではサポート)
・Linked Clones
・Persistent Disk
・Persona Management
・Just-in-time Management Platform(JMP)サーバ
・Flex管理コンソール
※Horizon8 2006以降で削除(Horizon 7.13及びそれ以前のバージョンでサポート)
・仮想デスクトップとして、Windows 7、Windows 8、Windows Server 2008R2、2012のサポートの廃止
・ThinPrint
・Security Server
リンククローンで展開している人も多いのではないでしょうか?Horizon8 2006以降のバージョンでは利用できなくなるので、インスタントクローンで展開する必要があります。
vSAN継続利用は可能
Horizon7を既に保持している場合、以下の2つの方法でvSANを継続して利用することが可能です。
①Horizon7を継続利用する
②Horizon8にUpgradeする
また、SnS(サブスクリプションサービス)においても、契約期間中はvSANをサポート対象としています。
ただし、Horizon のSnS更新をする場合、注意が必要です。前述のとおり、vSANはHorizonのパッケージからは削除されているため、更新時はSnSが含まれていません。vSAN for DesktopsのSnS更新をする必要があります。
※vSANのSnS更新をしなくても継続利用は可能ですが、サポートへの問い合わせやバージョンアップグレードができなくなるので、注意しましょう。
v4Hの監視ツールには、別製品が推奨されている
v4Hはサポート終了となるため、Horizon8では利用できません。代わりに、ControlUpという監視ツールの利用が推奨されています。ControlUpについては、また別記事で紹介したいと思います。
サポート終了する製品もあるので、早め早めに対策をしておきましょう。